macOS 开启外接显示器 HiDPI
TL;DR
先完成 准备工作,一键生成HiDPI配置,然后 拷贝配置文件到系统目录。
对以下系统和显示器有效:
- macOS 10.12 Sierra
- macOS 10.13 High Sierra
- macOS 10.14 Mojave
- macOS 10.15 Catalina
- Dell P2416D, DisplayPort, 1920x1080 HiDPI
- Dell P2418D, DisplayPort, 1920x1080 HiDPI
- Acer XB241YU, HDMI, 1920x1080 HiDPI
0x1 准备工作:
1. 打开系统HiDPI (在终端运行)
sudo defaults write /Library/Preferences/com.apple.windowserver DisplayResolutionEnabled -bool YES
如果使用 4K 或更高分辨率的显示器,macOS 很可能原生支持 HiDPI,建议直接从 5. 下载 RDM 尝试选择 HiDPI 分辨率。如无法启用或没有合适的分辨率,再使用配置文件。
0x2 获得显示器信息
获得显示器的 VendorID 和 ProductID (制造商ID 和 产品ID),在终端运行:
ioreg -lw0 | grep IODisplayPrefsKey | grep -o '/[^/]\+"$'
输出大概是这样的:
> ioreg -lw0 | grep IODisplayPrefsKey | grep -o '/[^/]\+"$'
/AppleBacklightDisplay-610-a029"
/AppleDisplay-10ac-a0c4"
这条指令的输出会有多个,注意识别你想要调整的显示器。第一条AppleBacklightDisplay-610-a029是MBP的内置显示屏。第二个是外接显示器。(当然,也可以合上 MBP 屏幕,这样只会输出正在使用的外接显示器)
关注AppleDisplay-**-**,-分隔了两个十六进制数。第一个为VendorID,第二个为ProductID。以我的环境为例:VendorID为10ac,ProductID为a0c4。(机智的小伙伴发现这是一台Dell P2416D)
0x3 制作配置
水果的 plist 是 xml 变体,你可以手动写配置文件,也可以用文末的一键生成器。
<?xml version="1.0" encoding="UTF-8"?>
<!DOCTYPE plist PUBLIC "-//Apple//DTD PLIST 1.0//EN" "http://www.apple.com/DTDs/PropertyList-1.0.dtd">
<plist version="1.0">
<dict>
<key>DisplayProductID</key>
<integer> **** </integer> <!-- ProductID的 十进制 形式 -->
<key>DisplayVendorID</key>
<integer> **** </integer> <!-- VendorID的 十进制 形式 -->
<key>scale-resolutions</key>
<array>
<data> **def-1** </data> <!-- HiDPI定义1 -->
<data> **def-2** </data> <!-- HiDPI定义2 -->
</array>
</dict>
</plist>
要创建HiDPI分辨率,在scale-resolutions中增加两个<data>项,分别为希望得到的分辨率和缩放分辨率。例如,我想要创建1920x1080的HiDPI设置,def-1对应1920x1080,def-2对应3840x2160。
<data>内部的base64编码后的4个UInt32BE(大端存储的32位无符号整数),格式如下:
| UInt32 | UInt32 | UInt32 | UInt32 | |
|---|---|---|---|---|
| 宽度 | 高度 | Flag | Flag | |
| 十进制 | 1920 | 1080 | ||
| 十六进制 | 00 00 07 80 | 00 00 04 38 | 00 00 00 01 | 00 20 00 00 |
我们需要修改的是宽度和高度,Flag部分不要改动。
把上面这串二进制数进行Base64编码,可以得到:AAAHgAAABDgAAAABACAAAA==和AAAPAAAACHAAAAABACAAAA==。把这个字符串填到对应的<data>标签内。
0x4 拷贝配置到对应目录
# OS X 10.11及以上
DIR=/Library/Displays/Contents/Resources/Overrides
# OS X 10.10及以下
DIR=/Library/Displays/Overrides
# ${VendorID} 和 ${ProductID} 为上面获得的 VendorID 和 ProductID
# 比如 P2416D,下面两行分别是:VID=10ac 和 PID=a0c4
VID=${VendorID}
PID=${ProductID}
CONF=${DIR}/DisplayVendorID-${VID}/DisplayProductID-${PID}
sudo mkdir -p $( dirname ${CONF} )
# 以下面生成的 P2416D 配置,下载到用户(wacky)的下载文件夹,下面一行是:
# sudo cp /Users/wacky/Downloads/DisplayProductID-a0c4 ${CONF}
sudo cp <配置文件路径> ${CONF}
sudo chown root:wheel ${CONF}
0x5 安装 Retina Display Manager
RDM 用来切换屏幕分辨率,在这里找安装包:RDM Binary Release
如果使用 macOS Serria,需要允许任意来源的应用,参见:macOS安装任意来源应用。
0x6 重启!用RDM切换分辨率
重启后运行 RDM,在任务栏中找到 RDM 的图标,单击打开分辨率选单。带有⚡️标识的为 HiDPI 分辨率。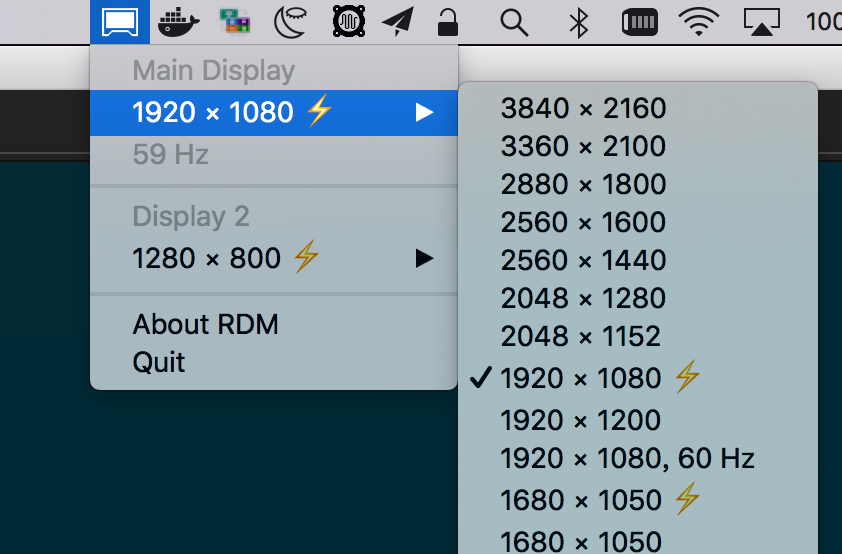
存在的问题
用本文的方式开启 HiDPI,合上 Mac 屏幕,外接显示器黑屏。将外接显示器分辨率切换到屏幕原始分辨率后可以正常地仅使用外接显示器,原因未知。因对我的工作方式没有影响,没有继续研究下去。
系统大版本更新后(如 High Sierra 到 Mojave),需要重新拷贝配置文件。
一键生成
生成后,在终端中按照 上面的指令 把配置文件拷贝到系统目录。